Hé, ben je ooit je gegevens op je telefoon kwijtgeraakt? Als je antwoord ja is, denk ik dat je er maar beter een gewoonte van kunt maken om een back-up te maken van je gegevens en bestanden op je Mac of andere apparaten, omdat er belangrijke foto's, video's, muziekbestanden en misschien werkgegevens op je telefoon staan. Je krijgt problemen en een verdrietige bui als ze verloren zijn, dus neem nu voorzorgsmaatregelen voor een regenachtige dag. Een back-upbestand is erg handig als er iets ergs gebeurt. Hier zijn enkele efficiënte tips voor het maken van een back-up van de iPhone op Mac. Als u niet weet hoe u dit moet doen, is deze passage de moeite van het lezen waard. Laten we gaan!
TIPS:
ArtikelgidsTip 1. Maak een back-up van uw iPhone naar Mac via iCloudTip 2. Maak een back-up van uw iPhone naar Mac via iTunes Tip 3. Maak een back-up van uw iPhone naar Mac met software van derden Tip 4. Ruim je Mac altijd op voor meer opslagruimte
Tip 1. Maak een back-up van uw iPhone naar Mac via iCloud
Een back-up maken van uw bestanden en gegevens via iCloud is de gemakkelijkste en snelste methode. In dit proces hoeft u niet op een tool te vertrouwen. Houd gewoon je telefoon vast, zorg ervoor dat het netwerk stabiel is en volg de eenvoudige stappen hieronder:
Stap 1: Verbind je telefoon met een wifi-netwerk
Stap 2: Ga naar Instellingen en selecteer iCloud. Tijdens dit proces vraagt het systeem om uw Apple ID of iCloud-account. Voer uw wachtwoord in en u kunt de iCloud gebruiken. Als je nog geen account hebt, ga er dan een registreren.
Stap 3: Zoek naar uw opslag en back-up en klik vervolgens op de optie. Nadat u bent ingestapt, ziet u mogelijk 'iCloud-back-up' of 'Back-up' als uw telefoon een eerdere versie heeft. Zet dan de balk aan. Deze stap zorgt ervoor dat uw iCloud-back-up blijft werken.
Stap 4: Klik op Nu een back-up maken en wacht een minuut om het netwerk te controleren. Het moet stabiel zijn wanneer de gegevens en bestanden worden geüpload naar iCloud.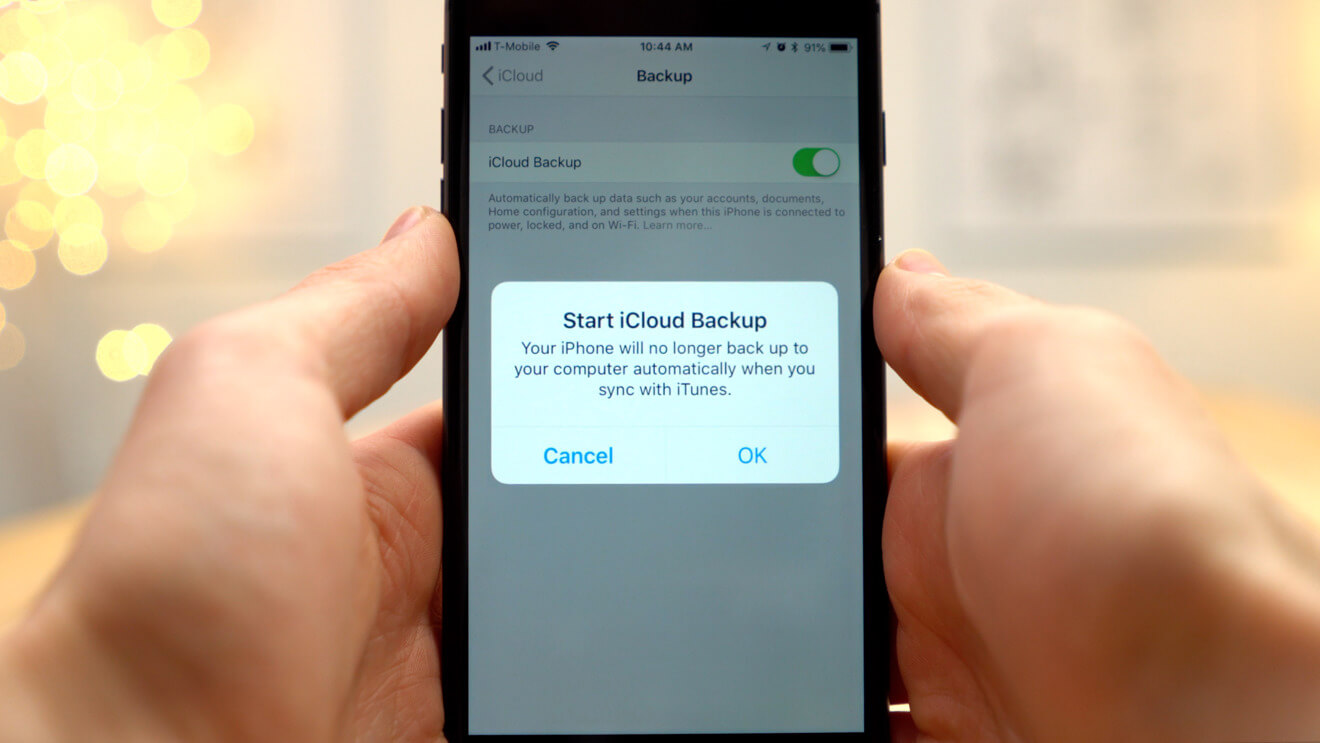
Tip 2. Maak een back-up van uw iPhone naar Mac via iTunes
Op dezelfde manier is het ook eenvoudig om een back-up van uw bestanden naar Mac te maken via iTunes. Vergeleken met iCloud denken sommige gebruikers dat het veiliger is om hun gegevens en bestanden te synchroniseren met iTunes, omdat ze van mening zijn dat het grootste deel van het lekken van persoonlijke informatie te wijten is aan de maas in de wet van iCloud. Of het nu waar is of niet, laten we eens kijken hoe we iTunes kunnen gebruiken om een back-up te maken van bestanden van de iPhone.
Stap 1: Werk uw iTunes bij naar de nieuwste versie.
Stap 2: Gebruik de USB-kabel van uw iPhone om uw telefoon op de Mac aan te sluiten.
Stap 3: Als er een bericht verschijnt, vraag dan om het wachtwoord van uw telefoon of "Deze computer vertrouwen", kies ja en volg de instructies op het scherm. Als u uw wachtwoord vergeet, kunt u hulp krijgen van de tips op uw apparaat.
Stap 4: Wanneer uw iPhone-woord in iTunes verschijnt, selecteert u het.
Stap 5: Twee opties: kies "iPhone-back-up coderen" als u uw gegevens in de back-up wilt coderen en maak vervolgens een gedenkwaardig wachtwoord aan; selecteer direct "Back-up nu" als u niet wilt coderen.
Stap 6: Wanneer de overdracht is voltooid, gaat u naar de Samenvatting en controleert u of uw back-up succesvol is of niet. Zoek naar de datum en tijd onder Laatste back-up.
Tip 3. Maak een back-up van uw iPhone naar Mac met software van derden
Hoewel het maken van een back-up van gegevens en bestanden naar de Mac via iCloud of iTunes erg gemakkelijk en handig is, stelt deze methode gebruikers niet in staat om de bestanden te selecteren die ze willen synchroniseren. Na het uploaden wordt van alle gegevens een back-up gemaakt in iCloud of iTunes. Als uw iPhone-gegevens groot zijn, maar uw iCloud en iTunes helaas niet genoeg opslagruimte hebben, zijn de twee bovenstaande tips af te raden. Bovendien mag u de bestanden niet in detail controleren wanneer er met succes een back-up van is gemaakt. Het is als het ei van de dominee. Maar maak je geen zorgen, je kunt nog steeds een hulpprogramma van derden downloaden voor hulp.
Tegenwoordig zijn er veel handige en efficiënte software op de markt die u kunnen helpen om snel een back-up van uw iPhone naar Mac te maken. Met de meeste van deze toepassingen kun je selectief een back-up maken van de gewenste gegevens en bestanden of deze selectief synchroniseren, zodat de back-up geen grote opslagruimte op je Mac in beslag neemt. Wanneer u enkele bestanden op uw telefoon moet herstellen, hoeft u niet alle gegevens te herstellen. Uw iPhone-bericht, foto's, video's, documenten, notities of andere bestanden, de meeste kunnen in deze applicaties worden opgenomen. Als dit niet het geval is, gaat u naar de Apple Store en scant u de details voordat u ze downloadt. Vertrouw erop dat je een betere app kunt vinden en een goede back-up kunt maken, dus hier geen aanbeveling voor back-upsoftware. Doe het rustig aan en kies een bevredigende.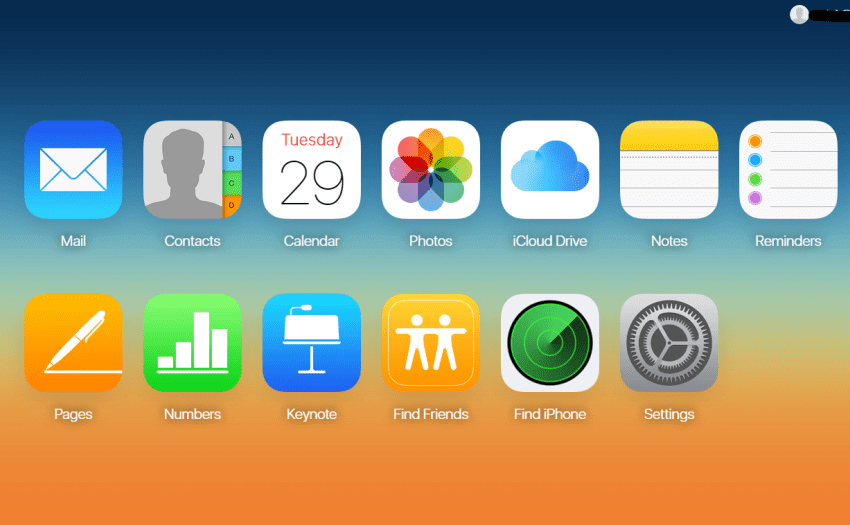
Tip 4. Ruim je Mac altijd op voor meer opslagruimte
Deze passage gaat over het maken van een back-up van iPhone naar Mac, maar als je Mac onvoldoende opslagruimte heeft. Deze tips helpen niet. Denk er dus altijd aan om uw Mac op te ruimen en te optimaliseren, want u krijgt meer opslagruimte om een back-up te maken van de gegevens en bestanden van uw iPhone. Bovendien helpt een regelmatige opruiming je Mac om snel te bewegen en in goede gezondheid te blijven.
Ik weet dat het vermoeiend is om de Mac regelmatig te wissen, en er is ook geduld voor nodig. Soms kan het per ongeluk verwijderen van bestanden het omgekeerde effect veroorzaken. Het downloaden van een multifunctionele applicatie om te helpen zal dus gemakkelijker en ontspannen zijn. Hier beveelt een krachtige alles-in-één tool aan iMyMac PowerMyMac aan jou. Het is een butler-achtige software die niet alleen kan helpen om je Mac op te ruimen, maar ook om je Mac te optimaliseren en in goede staat te houden. U kunt regelmatig uw CPU-status controleren, soorten rommel wissen en nutteloze applicaties grondig verwijderen. Meer functies onder PowerMyMac wachten op je om ontdekt te worden! Het belangrijkste is dat het momenteel gratis te downloaden is. Dus waar wacht je op? Download gewoon de app om te proberen en maak een back-up van je iPhone naar Mac met de tips!



